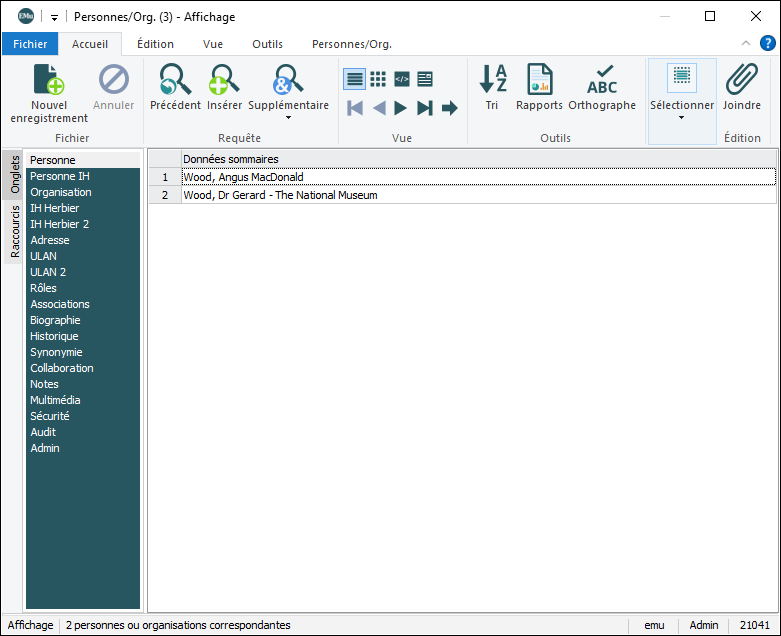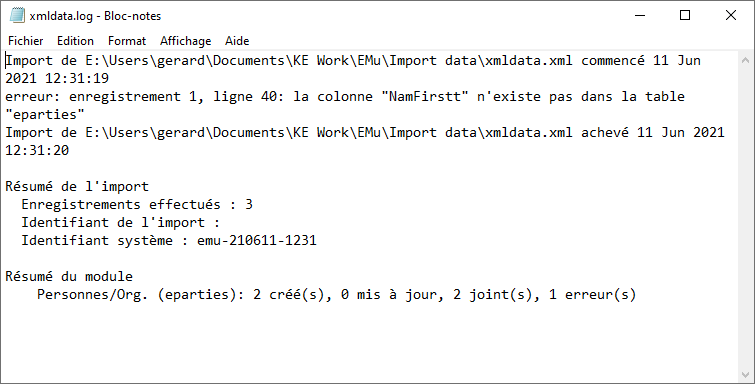Comme nous l'avons vu, il existe deux types d'importation : Typique et Personnalisée. Lorsque l'option Typique est sélectionnée via l'écran Type d'importation de l'Assistant d'importation, les données sont importées en utilisant ces paramètres par défaut :
- La validation du format et des données est effectuée (voir l’écran Validation des données pour plus de détails).
- Si un enregistrement du fichier de données est joint à un autre enregistrement (voir l'écran Fichiers joints pour plus de détails) :
- Une recherche est effectuée sur tous les enregistrements existants dans la base de données EMu, incluant tous les enregistrements créés jusqu'à présent pendant l'importation actuelle.
Note: Les enregistrements du fichier d’importation des données sont traités de manière séquentielle : si l'enregistrement 5 est joint à l'enregistrement 6, aucun rattachement ne sera effectué pendant l'importation, car l'enregistrement 6 n'aura pas été créé lorsque l'enregistrement 5 aura été traité.
- Si aucune correspondance n'est trouvée, un nouvel enregistrement est ajouté pour l'enregistrement référencé.
- Si un enregistrement est trouvé, un fichier joint est ajouté à cet enregistrement.
- Si plus d'une correspondance est trouvée, les enregistrements correspondants sont affichés afin que le bon enregistrement puisse être sélectionné manuellement.
- Une recherche est effectuée sur tous les enregistrements existants dans la base de données EMu, incluant tous les enregistrements créés jusqu'à présent pendant l'importation actuelle.
- Tous les enregistrements sont importés (voir Écran Enregistrements pour plus de détails).
- Un fichier journal (log) minimal est généré, contenant les options d'installation, les résultats et une liste d'erreurs s'il s'en produit (voir Écran Rapport pour plus de détails).
Lorsque l'option Personnalisée est sélectionnée via l'écran Type d'importation de l'Assistant d'importation, il est possible de modifier ces paramètres par défaut.
Sur l'écran Type d'Importation, cliquer sur Suivant pour continuer.
Conseil : Jusqu'à ce que l'importation commence en cliquant sur Démarrer via l'écran Paramètres, vous pouvez revenir à un écran précédent en cliquant sur Précédent ou annuler l'importation en cliquant sur Fermer.
L'Assistant d'importation vous guide tout au long de l'importation. L’écran qui s’affichera ensuite dépendra du fichier de données utilisé, si c’est un fichier XML ou pas :
- Si votre fichier d’importation des données est un fichier XML, l'écran Traitement XSLT en cours s'affiche.
- Si votre fichier d’importation des données n'est pas un XML, l'écran Valider s'affichera.
L'écran de Traitement XSLT s'affiche avec trois options :
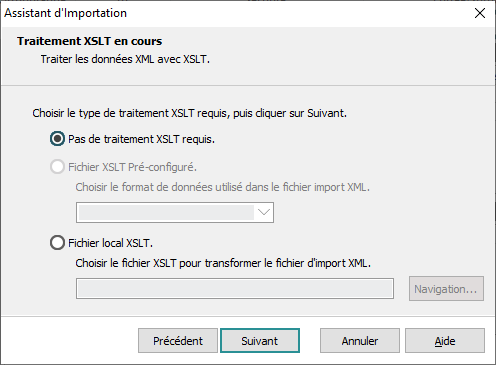
Sélectionner le bouton radio à côté de l'option désirée :
|
Option |
Description |
|---|---|
| Pas de traitement XSLT requis |
Sélectionner cette option pour tout import qui ne requiert pas de traitement XSLT. Le processeur XSLT n'est pas invoqué et le fichier d'import de données (.csv, .txt, ou .xml) est passé à l'outil d'Import pour chargement. Cliquer sur Suivant pour continuer et afficher l'écran Validation des données. |
|
Fichier XSLT Pré-configuré |
Un menu déroulant est peuplé avec tous les fichiers XSLT côté serveur. Ces fichiers contiennent des scripts XSLT « standards » utilisés pour transformer des formats XML connus. Sélectionner cette option et l'une des entrées préconfigurées entraînera la copie d'un fichier XSLT depuis le serveur sur votre machine locale puis son exécution par le processeur XSLT. Note: S'il n'y a pas de fichiers XSLT côté serveur, cette option ne sera pas disponible. Cliquer Suivant pour continuer et afficher l'écran de Sortie XSLT. Des détails sur le traitement XSLT sont disponibles ici. |
|
Fichier local XSLT |
Si vous souhaitez utiliser un fichier XSLT qui réside sur votre machine locale, choisissez cette option et naviguer jusqu'à ce fichier. Cliquer Suivant pour continuer et afficher l'écran de Sortie XSLT. Des détails sur le traitement XSLT sont disponibles ici. |
Cet écran ne s'affiche que si votre fichier d’importation des données est en XML et que vous avez sélectionné Fichier XSLT Pré-configuré ou Fichier XSLT local à l'écran Traitement XSLT en cours :
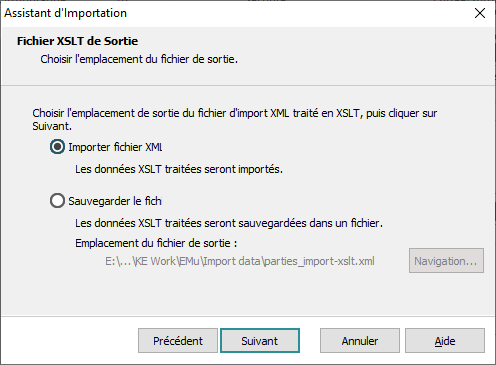
Deux options sont disponibles :
|
Option |
Description |
|---|---|
|
Importer fichier XML |
Les données traitées par XSLT (le XML transformé) sont importées dans EMu. Note: Le XML transformé est enregistré dans un fichier temporaire utilisé par l'outil d'importation. Tous les messages d'erreur relatifs à l'importation font référence à ce fichier temporaire. Le nom du fichier temporaire peut être déterminé en utilisant l'option En Clair dans l'écran Rapport. Le fichier temporaire n’est pas supprimé tant que vous n’avez pas cliqué sur le bouton Fini de l'écran Importation. Cliquer sur Suivant pour continuer et afficher l'écran Validation des données. |
|
Sauvegarder le fichier XML |
Si vous souhaitez exécuter uniquement le processeur XSLT pour voir le résultat de la transformation, utilisez cette option pour sélectionner le nom et l'emplacement du fichier dans lequel le XML généré sera sauvegardé : les données traitées par XSLT ne seront PAS importées dans EMu. Cliquer sur Suivant pour continuer et afficher l'écran Rapport. Note: Comme les enregistrements ne sont pas importés avec cette option, l'écran Identificateur de l'importation est ignoré. |
|
Option |
XSLT |
Importer |
|---|---|---|
|
Pas de traitement XSLT requis |
Non | Oui |
|
Fichier XSLT pré configuré / Fichier local XSLT |
Oui | Oui |
|
Fichier XSLT pré configuré / Sauvegarder fichier XML |
Oui | Non |
|
Fichier local XSLT / Importer fichier XML |
Oui | Oui |
|
Fichier local XSLT / Sauvegarder fichier XML |
Oui | Non |
Lorsque le processeur XSLT est exécuté, un écran s’affiche avec le statut du traitement. Une fois les transformations terminées, la phase d'importation commencera automatiquement pour les options qui nécessitent l'importation des données. Si les données ne sont pas importées (par exemple, en sauvegardant le XML dans un fichier), l'écran de traitement indiquera que les transformations sont terminées :
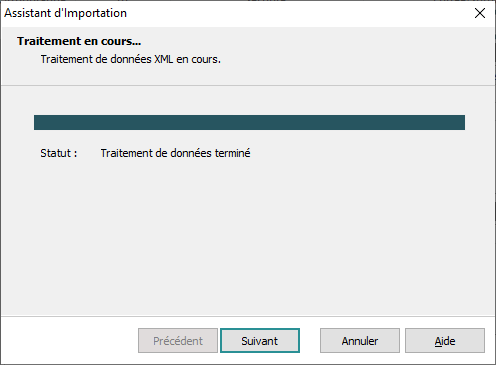
Lorsque Suivant est sélectionné l'écran Traitement Terminé s'affiche autorisant la visualisation du rapport généré :
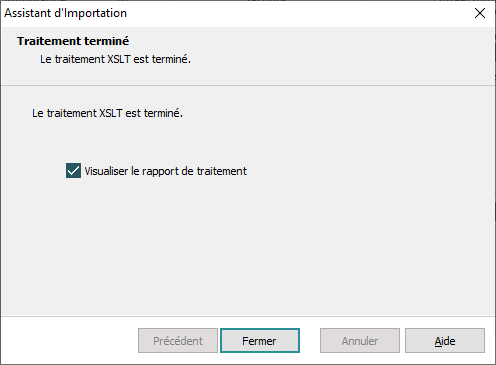
L'écran Validation des données s'affiche avec trois options :
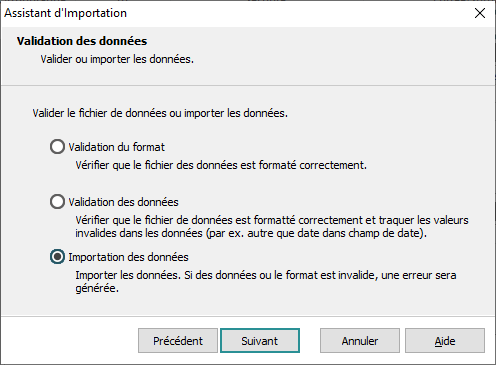
Sélectionner le bouton radio à côté de l'option désirée :
|
Option |
Description |
|---|---|
| Validation du format |
Sélectionnez cette option uniquement pour vérifier que le format du fichier d’importation des données est valide (par exemple, que les bons noms de colonnes ont été utilisés). Les enregistrements du fichier de données ne seront pas importés dans EMu. Au lieu de cela, un rapport est généré. Vous choisirez cette option pour vous assurer que le fichier de données d'importation ne générera pas d'erreur lorsque vous choisissez de l'importer. Cliquer sur Suivant pour continuer et afficher l'écran Enregistrements. |
|
Validation des données |
Comme pour Validation du format mais avec la vérification de la validité des données du fichier de données (par exemple, que les champs de date contiennent des dates). Les enregistrements du fichier de données ne seront pas importés dans EMu. Au lieu de cela, un rapport est généré. Vous choisirez cette option pour vous assurer que les données et le format du fichier de données d'importation ne généreront pas d'erreur quand vous choisirez de les importer. Cliquer sur Suivant pour continuer et afficher l'écran Enregistrements. |
|
Importation des données |
C'est l'option par défaut. Quand elle est sélectionnée, les données et le format du fichier de données seront validés et les enregistrements seront importés. S'il y a des données ou un format invalides dans le fichier :
Cliquer Suivant pour continuer et afficher l'écran Fichiers joints. |
Entrées de Registres Import contrôle les valeurs par défaut pour les options Limiter la recherche aux enregistrements importés dans ce lot et Exclure les champs vides de la recherche de fichiers joints de la page Fichiers joints.
L'écran Fichiers joints s’affiche avec des options permettant de déterminer comment les fichiers joints doivent être traités pendant l'importation :
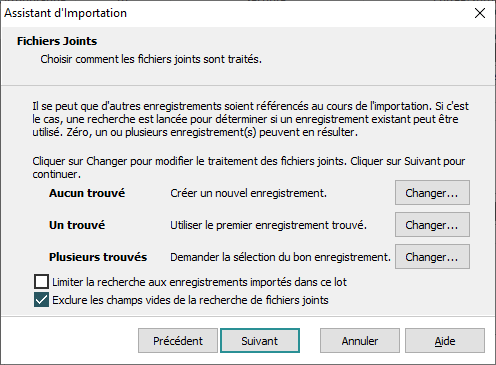
Lors de l'importation de données dans EMu, il est possible que le fichier d’importation des données spécifie qu'un enregistrement est joint à un autre enregistrement.
Note: Lors du traitement des fichiers joints, une recherche est effectuée sur tous les enregistrements existants dans la base de données EMu, incluant tous les enregistrements créés jusqu'à présent pendant l'importation actuelle. Gardez à l'esprit que les enregistrements du fichier d’importation des données sont traités de manière séquentielle : si l'enregistrement 5 est joint à l'enregistrement 6, aucun rattachement ne sera effectué pendant l'importation, car l'enregistrement 6 n'aura pas été créé lorsque l'enregistrement 5 aura été traité.
Lorsqu'un fichier joint est identifié, une recherche est effectuée pour localiser l'enregistrement du fichier joint. Trois résultats de recherche sont possibles avec une action par défaut pour chacun :
|
Résultat |
Action par défaut |
|---|---|
|
Aucun trouvé |
Créer un nouvel enregistrement. |
|
Un trouvé |
Utiliser le premier enregistrement trouvé. |
|
Plusieurs trouvés |
Demander la sélection du bon enregistrement. |
Vous pouvez modifier l'action par défaut pour chaque résultat en cliquant sur Changer à côté de chaque résultat.
La boîte Sélectionner type de fichier joint s'affiche avec quatre options :
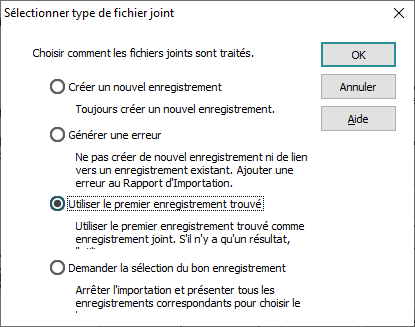
Note: Si une option est grisée, elle est indisponible pour un résultat de recherche particulier.
Sélectionner le bouton radio à coté de l'option désirée et cliquer OK :
|
Option |
À chaque fois qu'une référence est identifiée dans le fichier de données d'importation... |
|---|---|
|
Créer un nouvel enregistrement |
... mais aucun enregistrement n'a été trouvé dans EMu, créez toujours un nouvel enregistrement et rattachez-le à celui-ci. |
|
Générer une erreur |
... mais aucun enregistrement n'a été trouvé dans EMu, ne créez pas de nouvel enregistrement. Ajoutez plutôt une erreur au fichier du journal. |
|
Utiliser le premier enregistrement trouvé |
... et qu'un ou plusieurs enregistrements sont trouvés dans EMu, rattachez-le au premier enregistrement trouvé. Si un seul enregistrement est trouvé, il est utilisé. |
|
Demander la sélection du bon enregistrement |
... et qu'un ou plusieurs enregistrements sont trouvés dans EMu, affichez le ou les enregistrements correspondants afin de pouvoir sélectionner le bon. |
L'écran Fichiers joints a deux options case à cocher :
|
Case à cocher |
Description |
|---|---|
|
Limiter la recherche aux enregistrements importés dans ce lot |
Sélectionnez cette case pour restreindre la recherche d'enregistrements de fichiers joints aux enregistrements en cours d'importation (ou de création) dans le lot en cours. L'action par défaut (pas cochée) est d'effectuer la recherche dans tous les enregistrements. Conseil : La valeur par défaut peut être définie grâce au entrée de Registre Attachments Only Search Batch. |
|
Exclure les champs vides de la recherche de fichiers joints |
EMu utilise les valeurs fournies dans le fichier à importer pour rechercher les enregistrements de fichiers joints. Si un champ du fichier à importer est vide, EMu a besoin de savoir si :
Par défaut, cette case est cochée, indiquant que la valeur est simplement inconnue plutôt qu'intentionnellement vide (NULL). Dans ce cas, le champ ne sera PAS utilisé lors de la recherche d'un enregistrement de fichier joint (s'il était utilisé, seuls les enregistrements où le champ est vide seraient localisés). Si la case n'est pas cochée, on suppose que la valeur du champ est NULL (le champ est intentionnellement vide). Lors de la recherche d'enregistrements de fichiers joints, seuls les enregistrements pour lesquels le champ est vide seront renvoyés. Conseil : La valeur par défaut peut être définie grâce au entrée de Registre Attachments Exclude Empty Fields. |
Cliquer sur Suivant pour continuer et afficher l'écran Enregistrements.
L’écran Enregistrements s’affiche avec des options pour spécifier :
- L'enregistrement dans le fichier de données d'importation par lequel commencer l'importation (l'Enregistrement de début); et
- Le nombre d'enregistrements du fichier de données à importer.
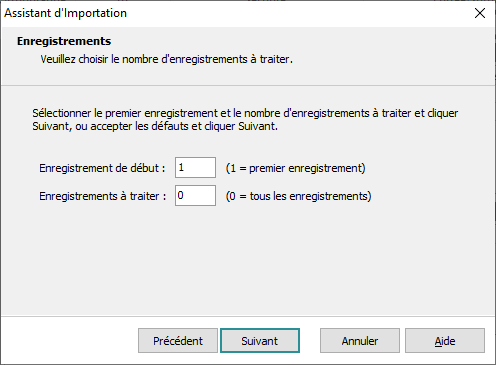
|
Option |
Description |
|---|---|
| Enregistrement de début |
Entrer le numéro de l'enregistrement dans le fichier de données d'importation, par lequel commencer l'importation. Note: Notez que les fichiers de données d'importation sont censés être basés sur un, c’est-à-dire que le premier enregistrement est le numéro 1. Pour importer tous les enregistrements à partir de celui-ci, laisser Enregistrements à traiter sur 0. |
|
Enregistrements à traiter |
Entrer le nombre d'enregistrements à traiter à partir de l'Enregistrement de début. Note: Si un numéro autre que 1 est entré dans le champ Enregistrement de début et que vous souhaitez importer tous les enregistrements à partir de celui-ci, laissez Enregistrements à traiter sur 0. |
Cliquer sur Suivant pour continuer et afficher l'écran Restrictions d'importation.
L'écran Restrictions d'importation s'affiche avec des options permettant d'empêcher, lors de l'importation, les insertions ou les mises à jour d'enregistrements existants :
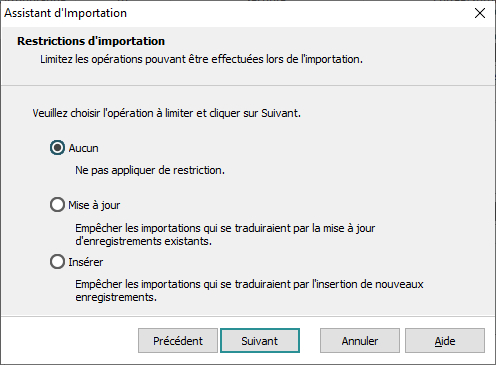
Sélectionnez une option pour restreindre les modifications apportées par l'importation (ou acceptez la valeur par défaut pour ne pas appliquer de restrictions) :
|
Option |
Description |
|---|---|
| Aucun | L'option par défaut est de n'appliquer aucune restriction. |
|
Mise à jour |
Si un enregistrement du fichier d’importation des données est susceptible de modifier un enregistrement existant, ignorez cet enregistrement dans le fichier d’importation des données. Continuez à traiter le fichier d’importation des données pour tous les enregistrements qui ne mettent pas à jour des enregistrements existants. |
|
Insérer |
Si un enregistrement du fichier d’importation des données doit créer un nouvel enregistrement, ignorez cet enregistrement dans le fichier d’importation des données. Continuez à traiter le fichier d’importation des données pour tous les enregistrements qui ne créent pas de nouveaux enregistrements (par exemple, autorisez seulement l’importation pour mettre à jour des enregistrements existants. |
Cliquer sur Suivant pour continuer et afficher l'écran Rapport.
L'écran Rapport fournit des options pour préciser :
- Quel niveau de détail inclure dans le Rapport d'importation généré automatiquement.
Par défaut, seuls les propriétés d'importation, les résultats de l'importation et les erreurs sont signalés.
- Où sauvegarder le Rapport d'importation généré automatiquement et le fichier d'erreur (qui est généré en cas d'erreurs).
Par défaut, les fichiers sont sauvegardés au même emplacement que le fichier de données utilisé pour l'importation. Cliquez sur Naviguer pour modifier l'emplacement si nécessaire.
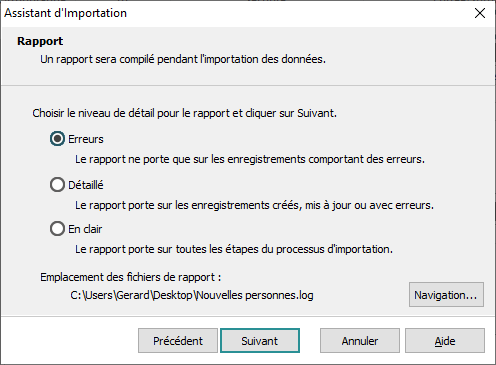
Sélectionnez le bouton radio à côté de l'option requise ou acceptez l'option par défaut :
|
Option |
Description |
|---|---|
| Erreurs |
C'est l'option par défaut. Si des erreurs se produisent, elles sont enregistrées dans le Rapport d'Importation Le nom de fichier pour le rapport est le même que le fichier de données d'importation utilisé, mais avec une extension .log, par exemple import_data.log. |
|
Détaillé |
Un rapport plus détaillé sera généré, précisant quels rapports ont été créés, lesquels ont été mis à jour et lesquels ont des erreurs. |
|
En clair |
Le rapport concerne chaque étape de l'importation. Note: Le Rapport d'Importation s'affichera (par défaut) à la fin du processus d'importation. |
Cliquer sur Suivant pour continuer et afficher l'écran Identificateur de l'importation.
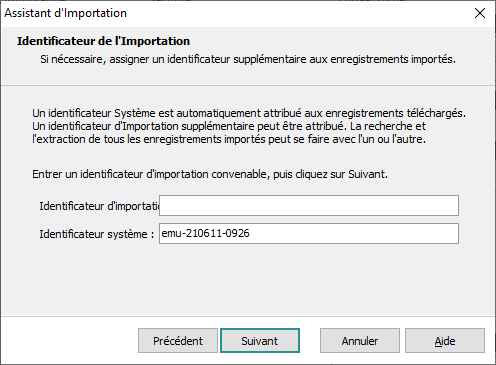
Quand de nouveaux enregistrements sont importés un Identificateur Système unique est automatiquement généré et sauvegardé dans tout enregistrement nouvellement créé.
Vous avez la possibilité d'ajouter votre propre identificateur dans le champ Identificateur de l'importation.
Les identificateurs Système et Importer sont ajoutés aux enregistrements créés pendant l'importation. Ils ne sont PAS ajoutés aux enregistrements existants mis à jour durant l’importation : lorsque l’Assistant d'importation est utilisé, les nouveaux enregistrements obtiennent un Identificateur système et/ou Identificateur de l’importation. Ce n’est pas le cas des enregistrements existants.
Les Identificateurs Système et les Identificateurs de l'importation peuvent être utilisés pour localiser les nouveaux enregistrements importés en lot.
Conseil : Les identificateurs sont enregistrés dans le fichier journal généré avec chaque importation (généralement sauvegardé au même endroit que les fichiers de données d'importation utilisés).
Identificateur du Système
Un Identificateur Système est en lecture seule et unique. Il est construit à partir du nom d'utilisateur, et de la date et de l'heure (sur la base de 24 h) auxquelles l'importation a commencé, dans le format :
nom d'utilisateur-aammjj-hhmm
Il est utile pour localiser tous les enregistrements importés dans un lot donné.
Identificateur de l'Importation
Un Identificateur de l'importation n’a pas besoin d’être unique et peut être réutilisé avec différents batchs d’importation. Il pourrait être utilisé, par exemple, pour identifier tous les enregistrements importés à tout moment par un utilisateur spécifique (saisissez le nom de l'utilisateur dans Identificateur de l'importation pour chaque ensemble d'enregistrements qu'il importe), par ex :

Comment utiliser les identificateurs
Pour localiser des enregistrements importés, saisissez un Identificateur Système ou de l'importation dans les champs Détails de l'importation de l'onglet Admin d'un module et exécutez la requête :
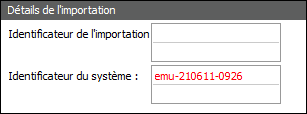
Dans cet exemple, tous les nouveaux enregistrements importés le 11 juin 2021 à 09 h 26 seront localisés.
Si nous avions ajouté un Identificateur de l'importation chaque fois que l'utilisateur Gerard Wood a effectué une importation, nous pourrions alors localiser tous les nouveaux enregistrements importés par cet utilisateur en saisissant Gerard Wood dans Identificateur de l'importation : (Détails de l'importation) :
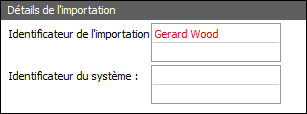
Note: Une fois créés, l'Identificateur de l’importation comme l'Identificateur Système sont en lecture seule et ne peuvent pas être modifiés.
Cliquer sur Suivant pour continuer et afficher l'écran Propriétés.
L'écran Propriétés affiche une liste des propriétés qui seront utilisées pour importer des données depuis le fichier sélectionné :
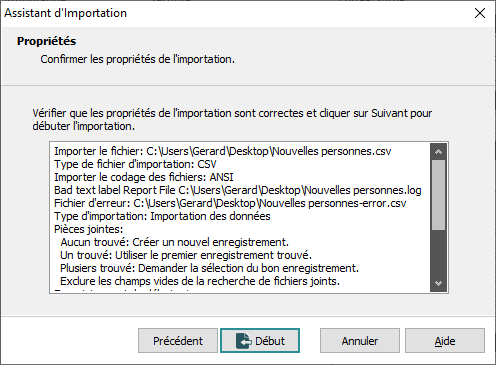
Vérifiez les propriétés :
- Cliquer Précédent pour revenir à une étape précédente et changer les détails
-OU-
Cliquer Début pour poursuivre l'importation.
L'écran Importation en cours s'affiche.
L'écran Importation en cours s'affiche et le traitement commence.
Si aucun fichier joint à d'autres enregistrements n'est créé pendant l'importation, ou s'il existe une correspondance exacte pour tous les fichiers joints créés pendant l'importation, l'importation sera traitée et un écran de résumé s'affichera :
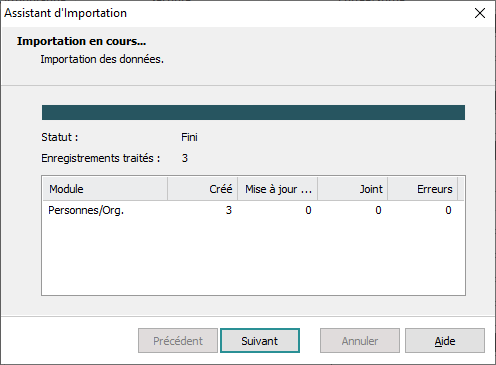
Si vous aviez choisi de valider le format ou les données du fichier de données plutôt que de traiter l'importation et qu'il y a une erreur dans le fichier, cela sera indiqué dans le résumé à l'écran Importation (Validation du format / des données) :
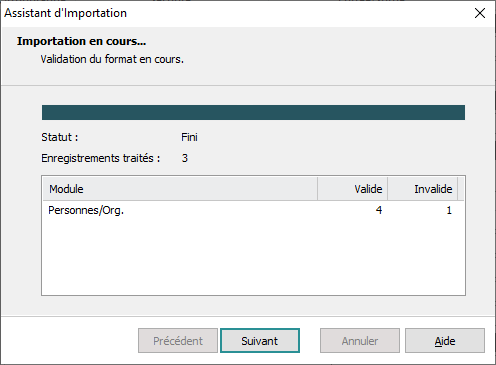
Si vous avez traité l'importation et qu'il y a une erreur dans le fichier d’importation des données, celle-ci sera indiquée comme une erreur dans le résumé de l'écran Importation (Importation de données) :
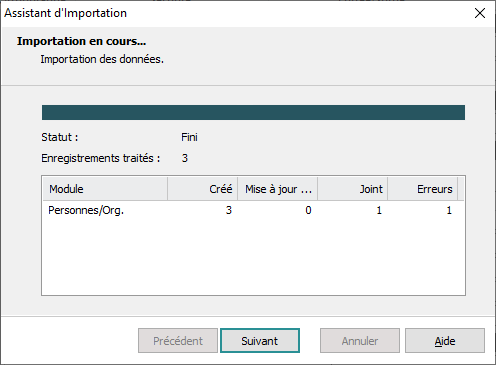
Dans les deux cas, vous devrez vérifier le fichier de données et corriger l'erreur avant de tenter de retraiter le fichier d’importation des données. Plus de détails ici.
Si un fichier joint est créé pendant l'importation et qu'il existe plusieurs enregistrements correspondants (en fonction des options sélectionnées sur l'écran Fichiers joints), il peut être nécessaire d'identifier le bon enregistrement à joindre.
Lorsqu'un fichier joint est créé pendant l'importation, une recherche est effectuée pour trouver les enregistrements correspondants à l'aide des détails fournis dans le fichier d’importation des données.
Note: Par défaut, la recherche porte non seulement sur les enregistrements existants, mais aussi sur tous les enregistrements qui seraient créés par cette importation.
Si plusieurs enregistrements correspondent aux détails fournis dans le fichier d’importation des données (et en fonction des options sélectionnées sur l’Écran fichiers joints), la fenêtre Sélectionner fichier joint s'affiche avec des détails pour vous aider à identifier le bon enregistrement :
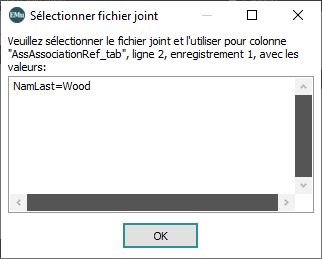
Dans ce cas, un enregistrement en cours d'importation tente de relier un autre enregistrement de Personnes / Organisations ; étant donné que plus d'un enregistrement correspond au nom de Personne spécifié pour le lien, il est nécessaire d'identifier l'enregistrement joint correct :
- Cliquer sur OK.
Le module contenant les enregistrements correspondants s'ouvrira et affichera tous les enregistrements correspondants, Personnes / Organisations dans ce cas :
Note: Comme les enregistrements importés peuvent faire référence à n'importe lequel de ces enregistrements correspondants, il peut être nécessaire d'ouvrir le fichier d’importation des données, de localiser l'enregistrement qui cherche à joindre ce fichier et de confirmer que vous avez identifié la bonne association de fichiers joints. Pour faciliter cette opération, le numéro d'enregistrement et le numéro de ligne de l'enregistrement dans le fichier d’importation des données sont affichés dans la fenêtre Sélectionner fichier joint.
La suite des opérations dépend de votre capacité à identifier le bon enregistrement de fichier joint :
- Si vous pouvez identifier le bon enregistrement de fichier joint, cliquez sur Joindre dans l'onglet Accueil du ruban.
- Si aucun des enregistrements répertoriés n'est le bon fichier joint, cliquez sur
 dans la Barre de titre du module.
dans la Barre de titre du module. La fenêtre Sélectionner fichier joint s'affiche avec trois options :
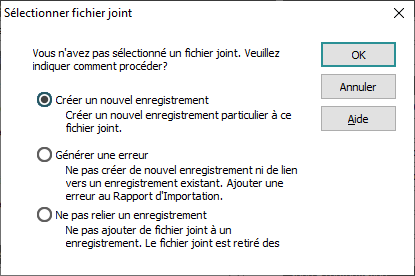
Sélectionnez une option (la valeur par défaut est de créer un nouvel enregistrement) et cliquez sur OK.
Ce processus se répétera jusqu'à ce que chaque fichier joint soit résolu, après quoi l'écran Résumé s'affichera. Dans ce cas, le résumé comprendra le nombre de rattachements effectués :
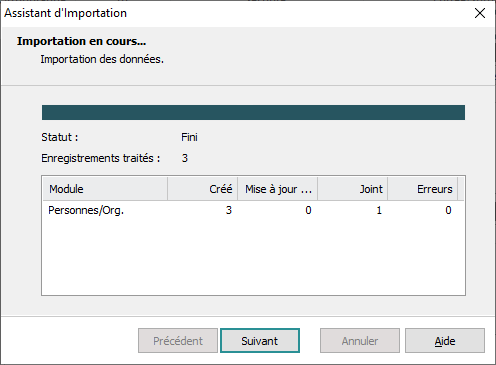
Cliquez sur Suivant pour afficher l'écran Importation terminée.
L'écran Importation terminée affiche un résumé du nombre d'enregistrements traités :
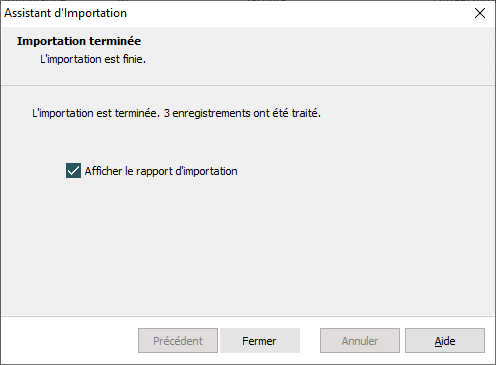
Par défaut la case Afficher le rapport d'importation est cochée.
Conseil : Si vous ne souhaitez pas afficher le Rapport d'importation lorsque vous cliquez sur Fermer, décochez cette case.
Cliquer sur Fermer pour quitter l'Assistant d'Importation et afficher le journal de Rapport d'Importation :
Note: En général le journal de Rapport d'Importation est sauvegardé au même endroit que le fichier de données d'importation original. Vous pouvez modifier l'emplacement de sauvegarde à l'écran Rapport .
Tous les enregistrements sans erreurs sont importés dans EMu. Tous les enregistrements comportant des erreurs sont identifiés dans le Rapport d'importation et sont extraits dans un fichier d'erreur (qui a le même format que le fichier d’importation des données original). Les deux fichiers sont sauvegardés au même emplacement que le fichier d’importation des données original.
Les enregistrements importés s'afficheront dans la fenêtre de module.
Note: Tout enregistrement listé ou s'affichant avant l'importation sera rejeté ; seuls les enregistrements importés seront affichés.
Un rapport sera généré au cours du processus d'importation. Au cas où il y aurait des erreurs, un fichier de données sera aussi généré (filename_error.xml par exemple) au même format que le fichier utilisé dans l'importation de données. En général ces fichiers sont sauvegardés au même endroit que le fichier de données d'importation original.
Par défaut, le rapport contient :
- Un journal des propriétés et de la réussite de l'importation.
- Une description de toutes les erreurs générées au cours de l'importation.
Le fichier d'erreurs est une copie du fichier de données utilisé pour l'importation mais ne contient que les enregistrements erronés. Il peut être utilisé pour débogage répétitif. S'il y a des erreurs :
- Localiser l'erreur dans le fichier d'erreurs et la corriger.
- Essayez de réimporter en utilisant le fichier d'erreur modifié.
Si les erreurs persistent, une autre version de ce fichier sera générée, et ainsi de suite.